X Y Z Sensor
Signal (X sensing) Signal (Y sensing) Signal (Z sensing) 3 x 0.25²Sensor Supply+ Supply+ Supply+ brown x-axis y-axis z-axis green Supply- Supply- Supply- white ORDERING INFORMATION VOLTAGE REGULATOR X or Y or Z Sensing Axis IAC-CM-U-01 USER Voltage Driver V 24AWG (0.25mm² ) + Shield Typical Wiring Example 24 V DC white brown green IAC-CM-U-01. Akusense Sensor M18 High Sensitive Vibration Transducer X Y Z Three Axis Vibration Sensor Stable Performance Sensor, Find Complete Details about Akusense Sensor M18 High Sensitive Vibration Transducer X Y Z Three Axis Vibration Sensor Stable Performance Sensor,Sensor,Three Axis Accelerometer Sensor,Vibration Sensor from Sensors Supplier or Manufacturer-Shenzhen Akusense. @spontus Using your code with the Linear Acceleration sensor, my Position values with the device sitting still on a desk increase about 1 per second in x and y, and about 10 per second in z. Is this what you'd expect? I know this method is known to not be very accurate, but is it supposed to be THIS bad? – David Doria Sep 16 '13 at 18:43.
Measure magnetic field along X, Y, and Z axes
The built-in magnetometer sensor on the Android device measures the magnetic field along the X, Y, and Z axes. The block outputs the magnetic field as a 1-by-3 vector in microtesla (μT). This illustration shows the orientation of the X, Y, and Z axes for a typical Android mobile phone. The sensor’s position offsets are specified as 3 values (X, Y and Z) which are distances in meters from the IMU (which can be assumed to be in the middle of the autopilot board) or the vehicle’s center of gravity. X: distance forward of the IMU or center of gravity.
- Library:
Simulink Support Package for Android Devices / Sensors

Description
The Magnetometer block reads the strength of the magnetic field around an Android™ device. The built-in magnetometer sensor on the Android device measures the magnetic field along the X, Y, and Z axes. The block outputs the magnetic field as a 1-by-3 vector in microtesla (μT).
This illustration shows the orientation of the X, Y, and Z axes for a typical Android mobile phone.
This illustration shows the orientation of the X, Y, and Z axes for a typical Android tablet.
Note
During simulations without hardware, this block outputs zeros. For more information, see Block Produces Zeros or Does Nothing in Simulation.
Output
Port_1 — Strength of magnetic field around Android device
vector
The block outputs the strength of the magnetic field as a 1-by-3 vector. The elements of the vector represent the measurements of the magnetic field in μT along the X, Y, and Z axes of the magnetometer sensor on the Android device.
Data Types: single
Parameters

Sample time — How often the block reads data
0.1 (default) -1 any positive integer
Specify how often the block reads data from the magnetometer, measured in seconds. When you specify this parameter as -1, Simulink® determines the best sample time for the block based on the block context within the model.
Read Magnetic Field Strength from Android Device
This example shows how to read the strength of the magnetic field around an Android device.
This Simulink model includes a Magnetometer block and a Data Display block. The Magnetometer block reads the strength of the magnetic field from the built-in magnetometer sensor on your Android device. The block outputs the magnetic field as a 1-by-3 vector. The Data Display block accepts the vector and displays the values on your Android device.
To run the model:
Connect an Android device to your computer with a USB cable.
Install the Simulink Support Package for Android Devices as described in Install Support for Android Devices.
In the Modeling tab of the toolstrip, select Model Settings.
In the Configuration Parameters dialog box, select Hardware Implementation.
Set the Hardware board parameter to
Android Device. This selection automatically populates the parameters in the Hardware board settings with the default values for Android.From the Groups list under Target hardware resources, select Device options.
From the Device list, select your Android device. If your device is not listed, click .
Note
If your device is not listed even after clicking the button, ensure that you have enabled the USB debugging option on your device. To enable , enter
androidhwsetupin the MATLAB® Command Window and follow the onscreen instructions.Click to save your changes. Click .
On the Simulink editor toolbar, click the Build Model button . The model is loaded and starts running on the device. The values from the mangnetometer are displayed on the device screen. Move your Android device and observe the change in the magnetic strength along all three axes.
See Also
X Y Z Graph
Accelerometer Gyroscope Location Sensor
External Websites
Accelerometer Sensor X Y Z
Overview
Accelerometers can be used to measure device acceleration, and determineorientation. The sensor measures acceleration along 3 orthogonal axes: X,Y and Z.
A Brief Introduction to Axes

The X axis is parallel with the device's screen, aligned with the top andbottom edges, in the left-right direction. The Y axis is parallel with thedevice's screen, aligned with the left and right edges, in the top-bottomdirection. The Z axis is perpendicular to the device's screen, pointing up.
Acceleration includes the acceleration of gravity. So if the device is at rest,lying flat on a table, the acceleration along the Z axis should equal theacceleration of gravity (~9.8 m/s^2), and the acceleration along the Xand Y axes should be 0.
The accelerometer axes readings are provided as floating point values, in unitsof m/s^2.
Peeking the Current Accelerometer Reading
If you need to check the latest reading from the accelerometer, you can accessthe properties directly from the accelerometer object using the onreadingevent.
By default, the accelerometer sample rate is 100Hz (100 times persecond).
Batched Readings
The Accelerometer API can also generate batches of data at a specified samplerate. This allows a developer to control the frequency that their applicationreceives and processes sensor data.
X Y Z Sensor
The onreading event is emitted when a batch of readings is available, and the.readings property contains the sensor readings, with each data channel (x,y, z, and timestamp) as its own array.
By reducing the sample rate (frequency), or by increasing the batch size,developers will benefit from reduced CPU usage, and minimize their application'simpact on battery life.
In order to use batched readings, the batch property must be specified duringthe initialization of the sensor.
Automatically Stopping and Starting
One of the best ways to conserve battery life is to stop the sensor when thedisplay is off. You can use the Display API to respond to changes in thescreen's power state.
Accelerometer Best Practices
X Y Z Sensor Switch
Here's a simple list of best practices to follow when using the AccelerometerAPI:
X Y Z Sensor Actuator
- Always use the most optimal frequency for your specific needs.
- Don't forget to call
accel.stop();when you've finished using it. - Check if the sensor exists before using it.
The Accelerometer in Action
X Y Z Sensor Light Switch
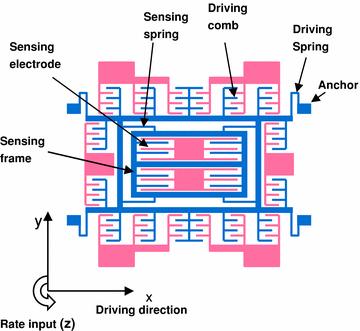
If you're interested in using the Accelerometer API within your application,please review the Accelerometer API referencedocumentation.